Tested all on Windows Server 2019 DataCenter in AWS
Overview
Jmeter를 한번 설치해보고자 합니다. 특히 HTTP 프로토콜을 사용하는 Web에서는 굉장히 손쉽게 부하를 넣어볼 수 있는 Java로 만들어진 유용한 툴입니다.
GUI를 제공하며 5분 내 바로 우리의 서버가 실제 어느정도 부하를 버티는 지 볼 수 있습니다. 다수의 시나리오(로직)을 반영하여 테스트한다면 시나리오 양에 따라 세팅에 시간을 할애하겠지만 단순히 1~2 Requests 정도라면 5분 내 사용 가능 합니다. 필자는 여전히 게임업계 종사하고 있는데요. 초당 몇만의 RPS(or TPS)에 따른 수십만의 동접을 본 툴을 통해 종종 부하테스트를 하곤 합니다.
이글을 쓰는 시점이 2019년이라 이전과 크게 다른 점은 Oracle에서 Java에 대해 license 비용을 받기로하여 Oracle에서 다운받지 못한다는 점!
위 내용이 본 글을 쓰는 주된 이유 중 하나이기도 합니다.
01. JAVA 설치
설치과정은 Windows Server 2019 STD에서 수행하였습니다.
아래와 같이 Download Releases 페이지로 갑니다.
https://jmeter.apache.org/download_jmeter.cgi
“Apache JMeter 5.1.1 (Requires Java 8+)” 제목 하단의 Brinaries에서 Windows에서 손쉽게 사용할 수 있는 zip 버전으로 다운 받습니다.
전 아래의 파일을 다운 받았습니다. 알아서 국내 repo로 연결 시켜줍니다.
http://apache.tt.co.kr//jmeter/binaries/apache-jmeter-5.1.1.zip
제목에 쓰여진 Requires Java 8+ 처럼 Java 8 버전 이상을 설치 합니다.
Oracle Java License 이슈가 있어 아래와 같이 openjdk 에서 제공하는 source code의 Community build로 설치를 수행합니다.
https://github.com/ojdkbuild/ojdkbuild
아래 링크는 제가 다운로드 받은 파일입니다.
https://github.com/ojdkbuild/ojdkbuild/releases/download/1.8.0.212-1/java-1.8.0-openjdk-1.8.0.212-1.b04.ojdkbuild.windows.x86_64.zip
그리고 설치는 Default로 쭉 Next to Finish 합니다.
OpenJDK 설치 과정
OpenJDK 확인
아래와 같이 java 설치 여부는 가볍게 cmd에서 Version 체크를 통해 확인 가능합니다.
C:\Users\santa>java -version
openjdk version "12.0.1-ojdkbuild" 2019-04-16
OpenJDK Runtime Environment 19.3 (build 12.0.1-ojdkbuild+12)
OpenJDK 64-Bit Server VM 19.3 (build 12.0.1-ojdkbuild+12, mixed mode, sharing)
02. Jmeter 설치
Jmeter 설치는 어렵지 않습니다.
그냥 받은 파일 압출 풀면 설치는 끝!
실행 방법은 압축해제한 디렉토리 내 bin 디렉토리로 들어가면 jmeter.bat 실행하면 끝!
아래와 같이 cmd 콘솔 창과 함께 컬러풀(?)한 GUI 화면이 출력됩니다.
Don't use GUI mode for load testing !, only for Test creation and Test debugging.
For load testing, use CLI Mode (was NON GUI):
jmeter -n -t [jmx file] -l [results file] -e -o [Path to web report folder]
& increase Java Heap to meet your test requirements:
Modify current env variable HEAP="-Xms1g -Xmx1g -XX:MaxMetaspaceSize=256m" in the jmeter batch file
Check : https://jmeter.apache.org/usermanual/best-practices.html
혹 IDC 내에서 상대적으로 낮은 스펙인 Memory 4GB 이하의 장비를 여러대 사용하셔야 되는 분들의 경우라면 권고된 설정과 함께 오히려 Linux에서 수행하는 것을 추천 드립니다.
부하테스트 시 GUI를 사용하지 말라고 합니다만 GUI가 편하고 장비빨 된다면 사용하셔도 됩니다.
우선 Stress Test를 하려면 Bot이라고 불리는 놈이 있어야될텐데요.
Bot 단위 설정을 위해 아래와 같이 Thread Group을 선택 합니다.
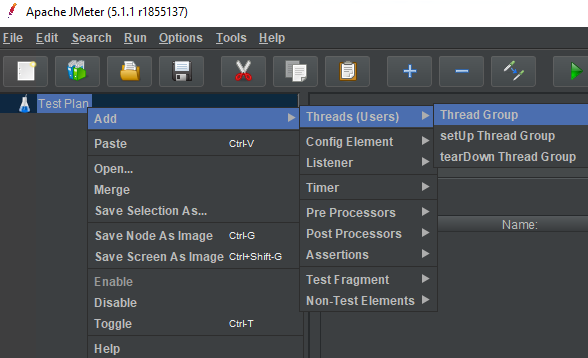
아래 Thread Group 창을 보시면 Thread Properties에 각각 1 씩 설정되어 있는 부분이 있는데요
본 설정은 이 3개만 알면 거의 끝이 납니다.
- Number of threads: 사실 상 동시에 쏠 수 있는 봇 수량
- Ramp-Up Period: 위 Thread 와 아래 설명될 Loop Count 만큼이 본 설정의 시간 만큼 잘 수행되도록 즉, 수행에 걸리는 시간 입니다.
- Loop Count: 본 Plan을 몇 번 수행하겠다는 뜻입니다.
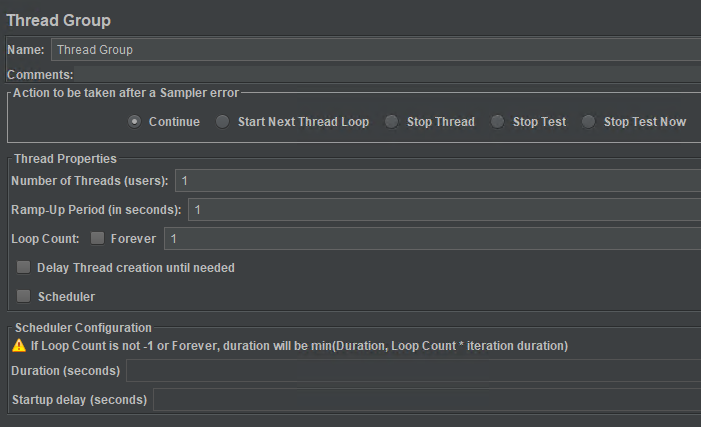
예를 들어 아래와 같이 설정 시 300초 간 따박따박 초당 1번식 Request 를 보낼 수 있습니다.
- Number Of Threads:300
- Ramp-Up Period : 300
- Loop Count : 1
보통 안정적으로 Traffic을 넣을 때 Loop Count와 Ramp-Up Period를 잘 맞춰서 넣습니다.
현업에서는 안정적으로 이상 적으로 넣으려고 Thread 를 Ramp-Up Period의 배수로 보통 넣습니다. 한번 더 산수를 해보면 Number of Thread를 200 넣고 Ramp-Up을 100 넣으면 초당 2Calls 씩 따빡따박 넣을 수 있습니다.
본문 끝에 한번 테스트 해보겠습니다.
실제 Logic이라고 표현되는 시나리오를 넣어주기 위해 http 부하를 발생 시킬 수 있는 HTTP Request 를 하나 추가해보겠습니다.

아래와 같이 Server Name or IP에 google.com과 같은 도메인이나 저 처럼 IP를 바로 입력하시면 됩니다.
그리고 Method 부분은 필요에 맞게 넣으시고요 Path의 경우 호출하고자 하는 파일 혹은 API 명을 넣어주시면 됩니다.
그외 Paramater들이 필요할 경우 Parameters 항목을 이용하여 입력하면 됩니다.
전 우선 아래와 같이 기재하였습니다.
- Name : SampleAPI
- Server Name or IP : 10.1.1.111
- Path : sample.php
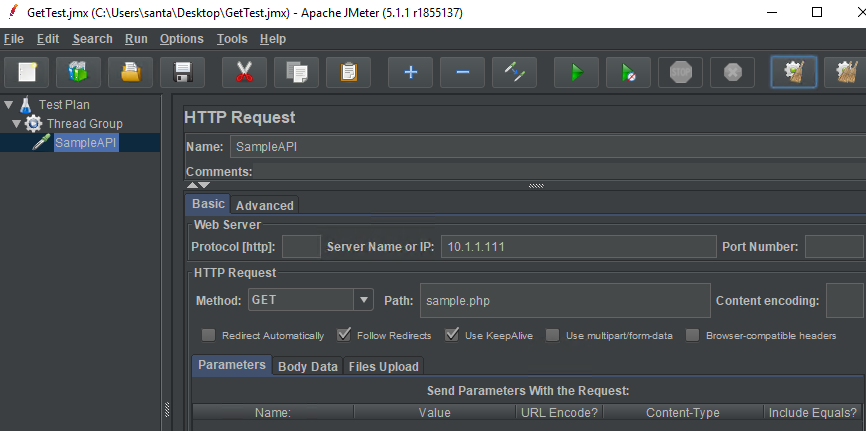
사실 이정도면 부하 쏘는 것만 완성! 아직 Run 하지 말고!!
그러나 부하를 잘 보내고 있는 지 확인을 위해 몇몇 확인용 기능을 추가해봅니다.
일단 한놈부터 잘되어야 하니 한놈한놈 Request, Response를 확인을 위해 View Result Tree를 추가합니다.
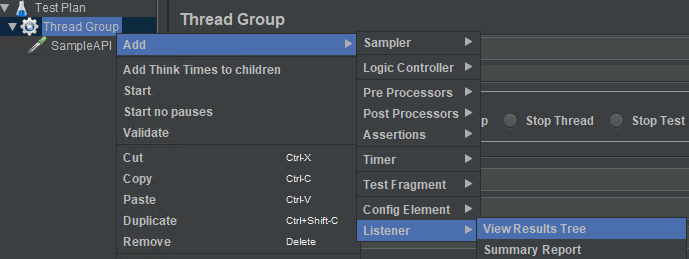
전 사실 View Result Tree를 제외하고는 Server Log정보가 훨씬 정확하다고 믿는 편이라 서버에서 대부분 확인합니다만 그냥 옵션으로 그리고 추가 설명을 위해 좌측과 같이 아래 2개의 기능을 더 추가합니다.
위치는 위와 같이 Thread Group > Add > Listener에 있습니다.
- Summary Report
- Response Time Graph
그리고는 이제 Run(CTRL+R)하시면 됩니다. 아래와 같이 노란화살표 아래 재생버튼 누르면 됩니다.
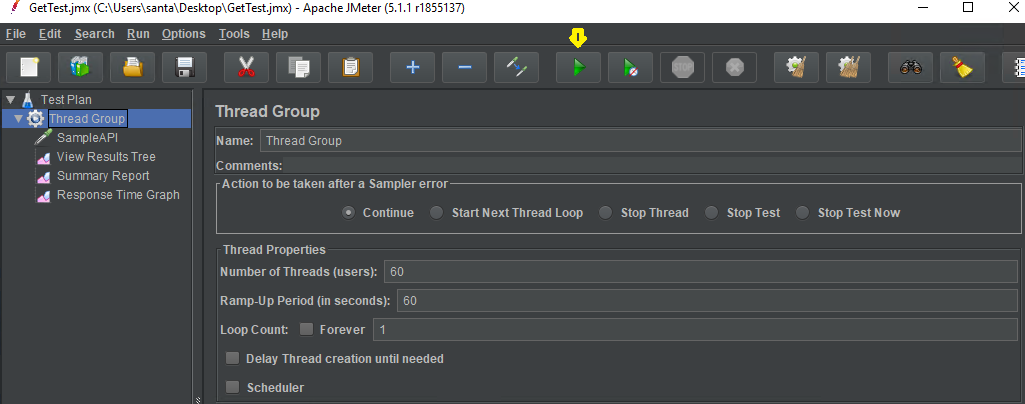
우리 설정이 Thread와 Ramp-up이 60/60 이었으니 1분 후 확인 하시면 아래와 같은 화면들을 볼 수 있을 겁니다.
View Result Tree
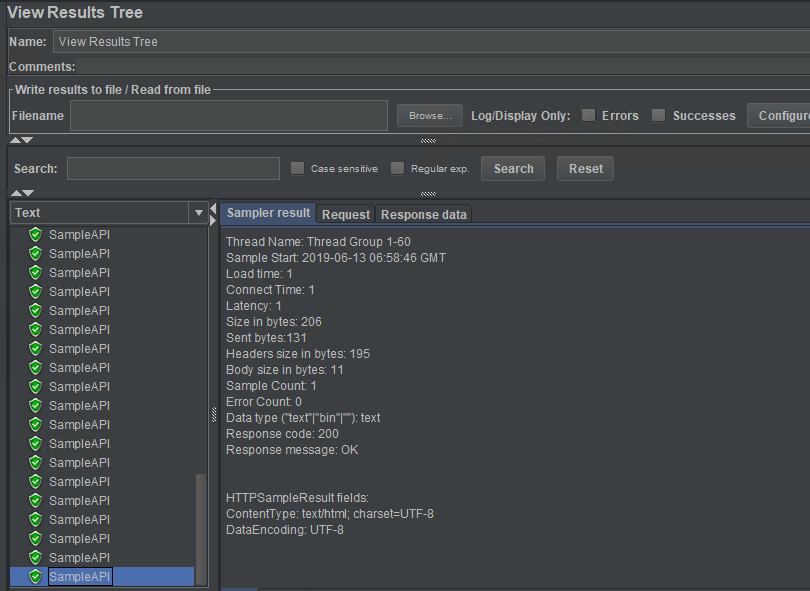
Summary Report
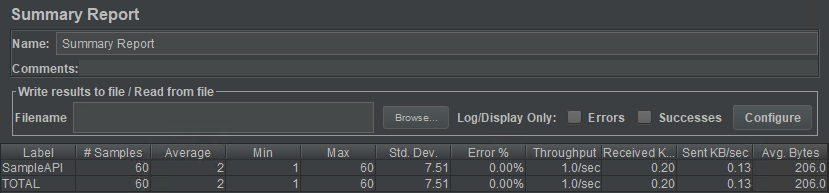
Response Time Graph
전 첫번째 그림 처럼 Interval을 1초로 넣고 Display Graph를 눌러야 초단위로 RPS 들의 평균을 볼 수 있습니다. (Default : 10000ms[10초])
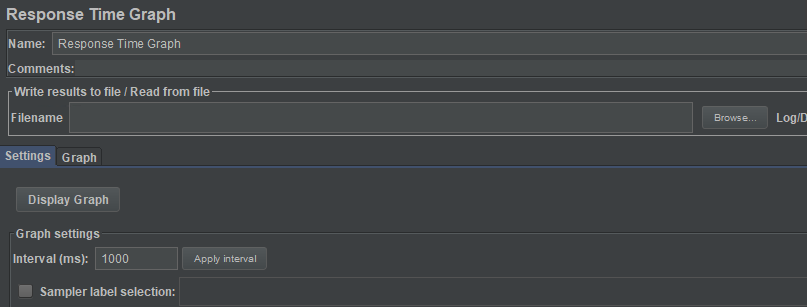
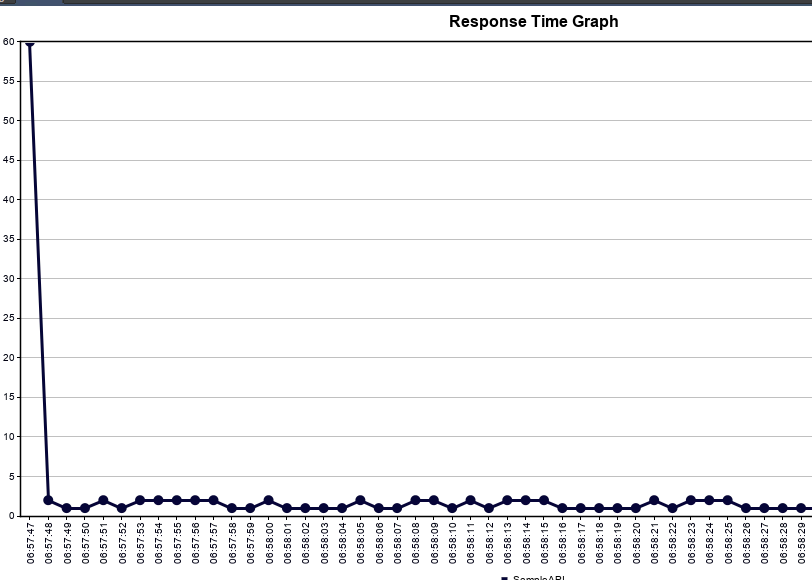
여기까지가 Jmeter 설명이고 이쯤되면…
그럼 RPS(or TPS)를 그래프로 보고 싶다고 하실 것 같은데요. Graph Results에서 확인 가능합니다만 현 버전에서 Y열 수치가 깔끔하게 나오지 않아 그냥 다른 툴 쓰는 것도 좋을 것 같습니다. 본문 중 언급한 바와 같이 TPS는 서버 측 수치로 보고 server 측 로그를 가지고 직접 확인 하는 것이 더 나이스 합니다. 실제 좋은 FOSS로는 Elastic Stack인 ELK 혹은 Influx DB + Grafana 조합도 나이스 합니다.
마무리로 Jmeter는 Web 부하테스트 간 굉장히 유용하고 쓰입니다.
경험 상 Google Market 인기 및 매출 순위의 top 10의 App을 서비스에도 본 툴을 통해 미리 검증하고 있습니다. 실제 좋은 기능으로 대기시간의 timer 라던지, 약간의 로직도 넣을 수 있고 가중치를 비롯 Random하게 Traffic을 부어볼 수 있습니다.
불특정 다수를 겨냥한 대 유저 서비스라면 과부하로 인해 고객의 마음과 서버가 터지지 않도록 반드시 테스트 해보시길 추천 드립니다.
Reference
[Official] https://jmeter.apache.org/
http://jdk.java.net/12/
https://github.com/ojdkbuild/ojdkbuild
https://story.stevenlab.io/207 : 지표 등 용어와 개념 설명이 잘되어 있어서 추천 합니다.